当当当,应@q1uple的提议,这里火速赶出了一篇NOI Linux的食用方法,包含了我在网上根本没搜到的内容。
基本操作
这个主要是教大家如何去“NOI Linux,启动!”和使用图形化界面进行编程和调试。
笔者在CSP/J 2022赛场上用NOI Linux打过全部题目,所以里面会有其他文章不会讲到的考试时的情形。
NOI Linux,启动!
首先我们需要知道如何启动NOI Linux,看起来很简单是吧?确实。
注:笔者在这里花费了大量时间搭建考试环境,就是为了给你们截几张图。其实笔者之前搭建过一个环境,但是使用的软件是Hyper-v,而考场用的是VMware Workstation Player,所以需要重新搭建环境。
在家食用
什么,你在机房?这玩意至少要弄一个小时,如果非要弄,直接跳到下一节就行。
通过VMware Workstation Player安装是最接近考场环境的安装方式。
安装VMware Workstation Player
笔者在CSP/J 2022赛场上用的就是VMware Workstation Player,至于版本忘记了,不过各种版本操作方式没有太大区别,这里就使用最新版进行演示。
你可以在bing里搜索VMware Workstation Player,找到官网的链接,懒人可以用这个VMware Workstation Player | VMware | CN
然后点击下载
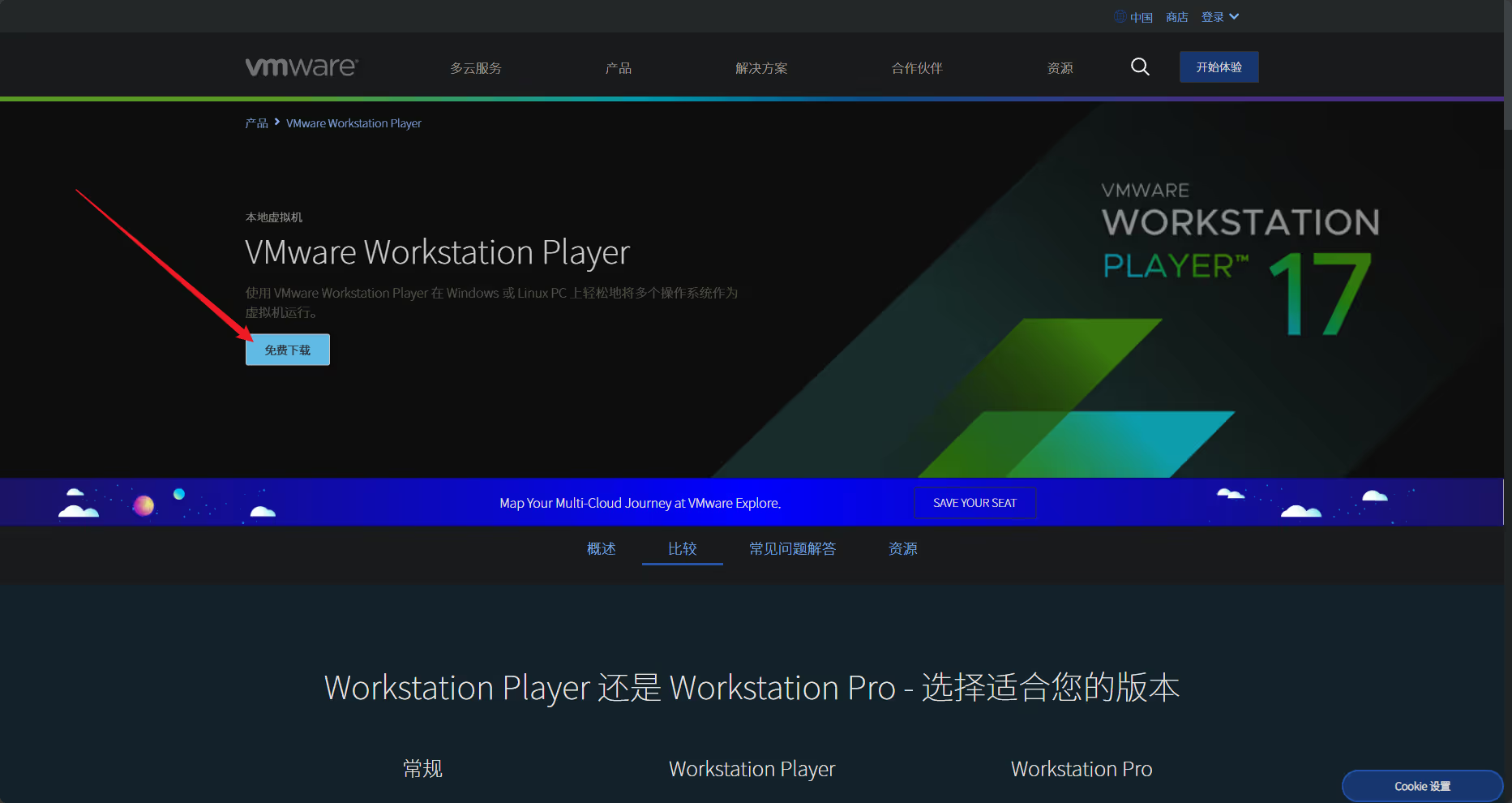
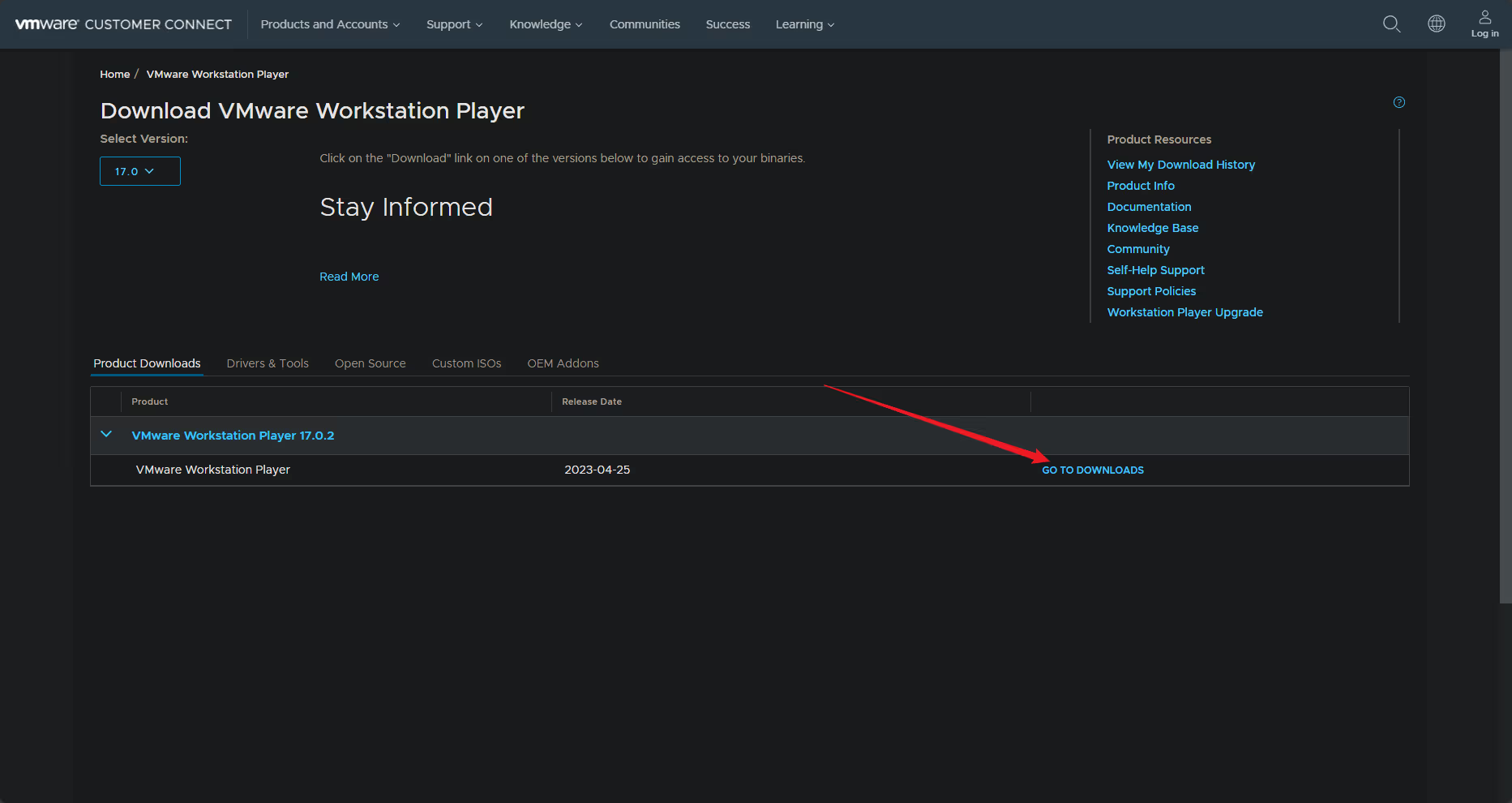
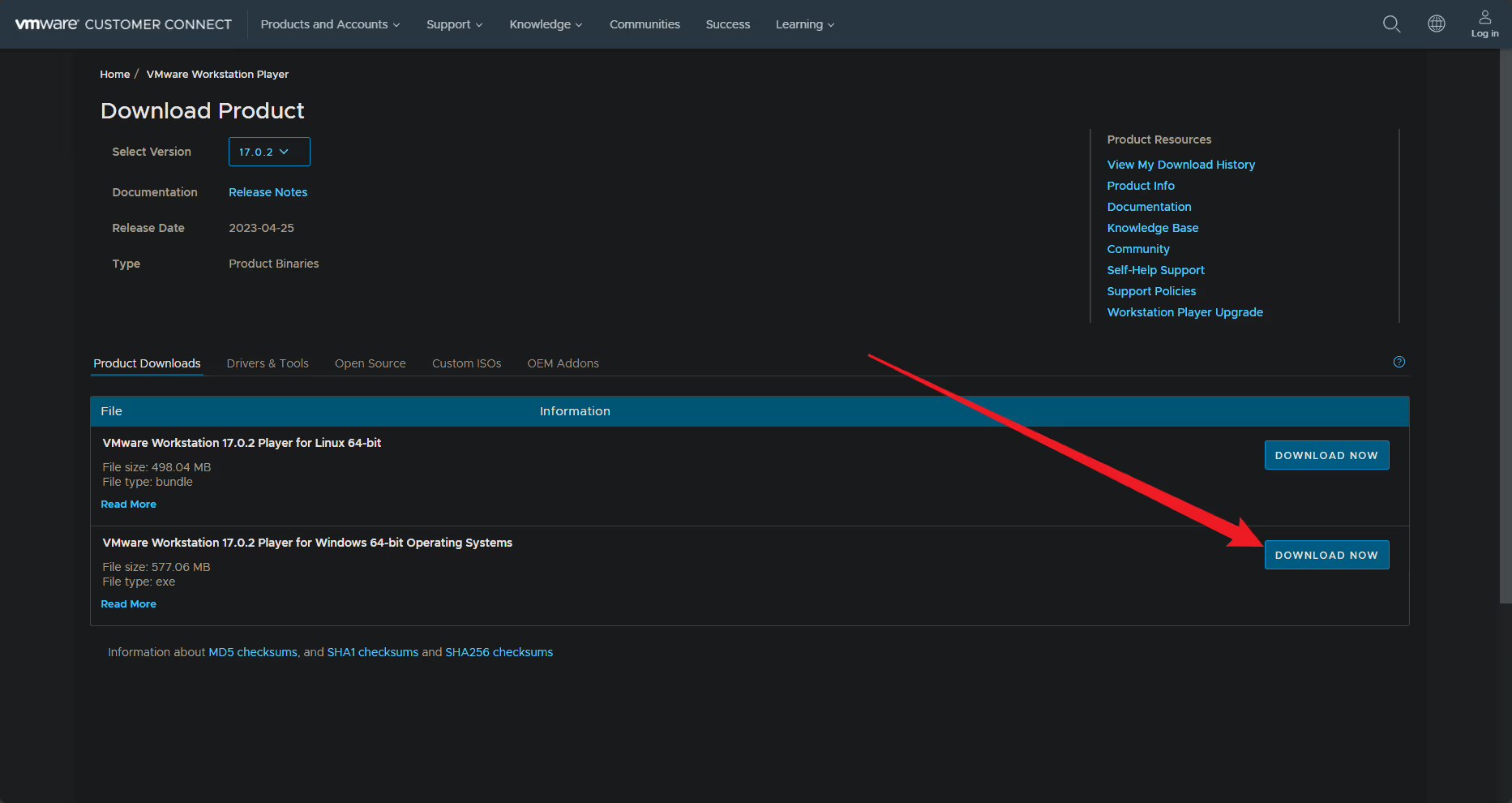
这里使用17,你也可以下载16,区别不大。
下载好后直接打开,你就可以看到安装界面了。
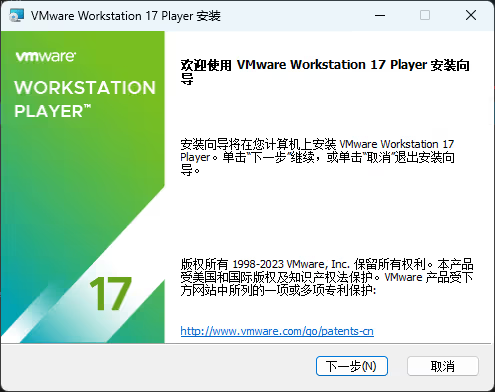
一路点击下一步即可。
然后打开它,得到这个界面。直接点击继续
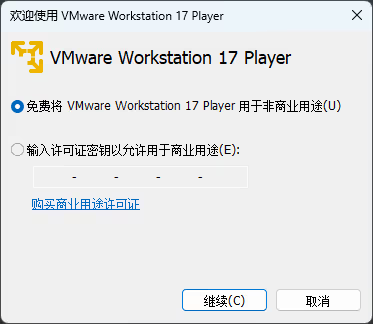
弄好后是酱紫
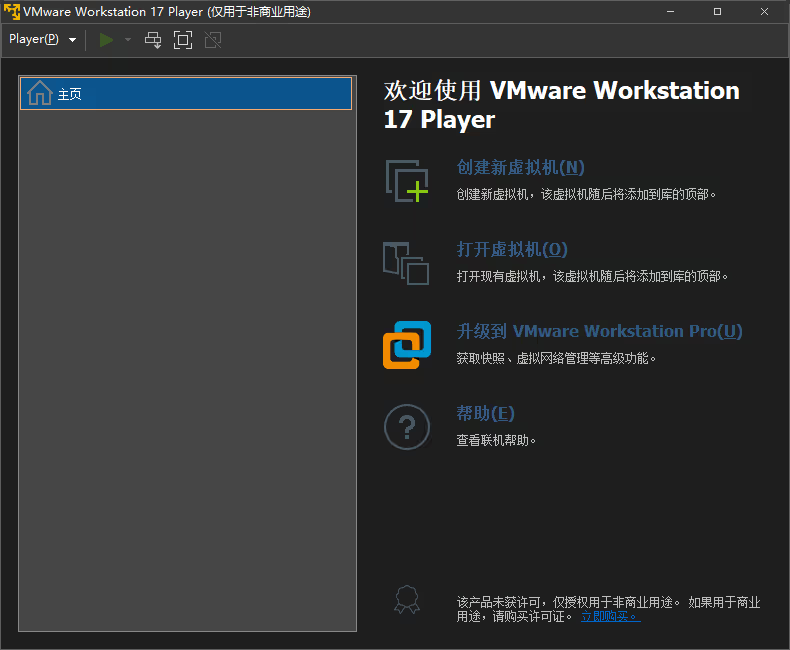
安装NOI Linux
然后我们还需要下载NOI Linux。
打开NOI的帖子,NOI Linux 2.0发布,将于9月1日起正式启用!
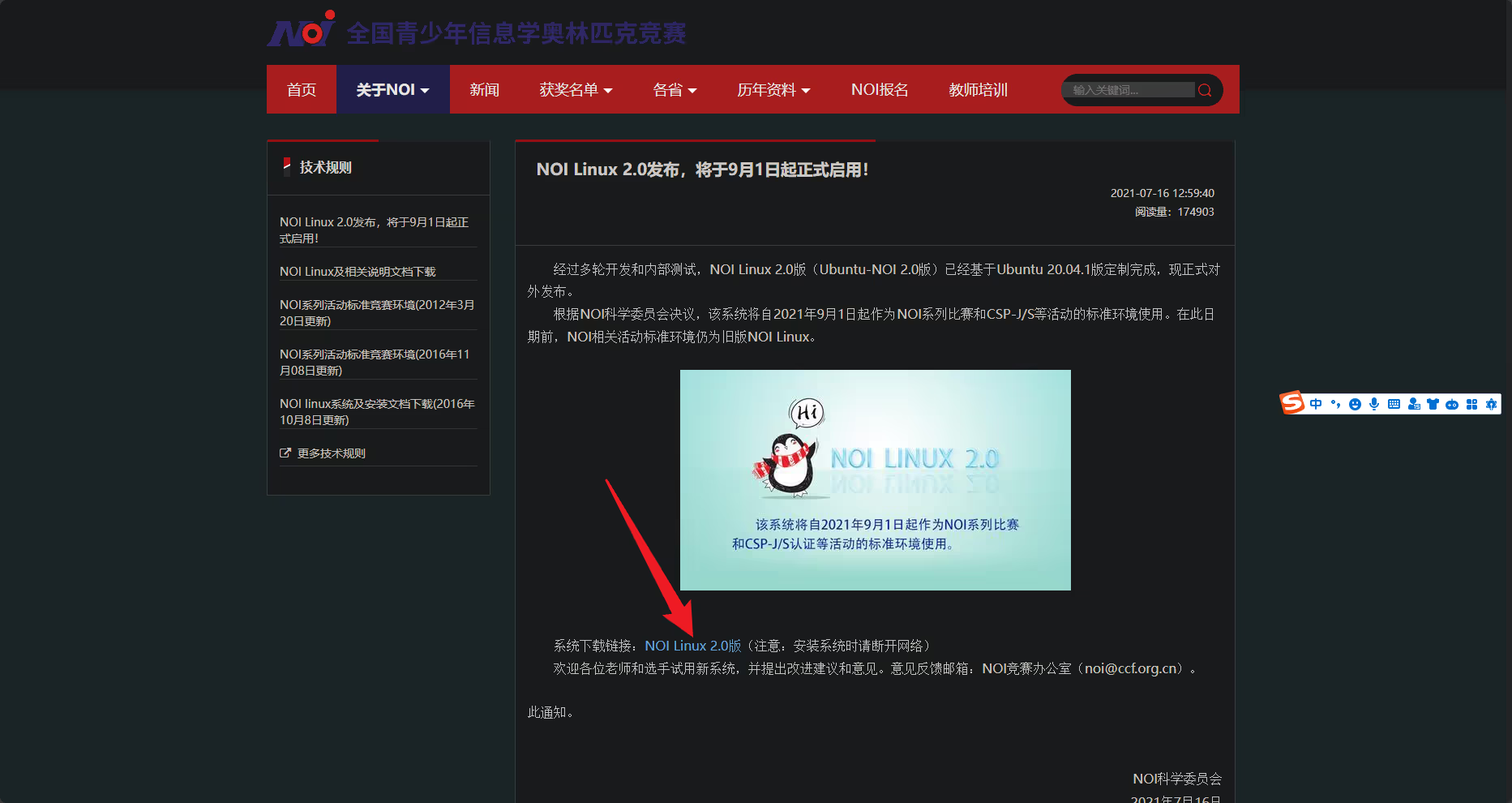
然后下载好后,得到一个3.38GB的ubuntu-noi-v2.0.iso
回到VMware,创建新虚拟机
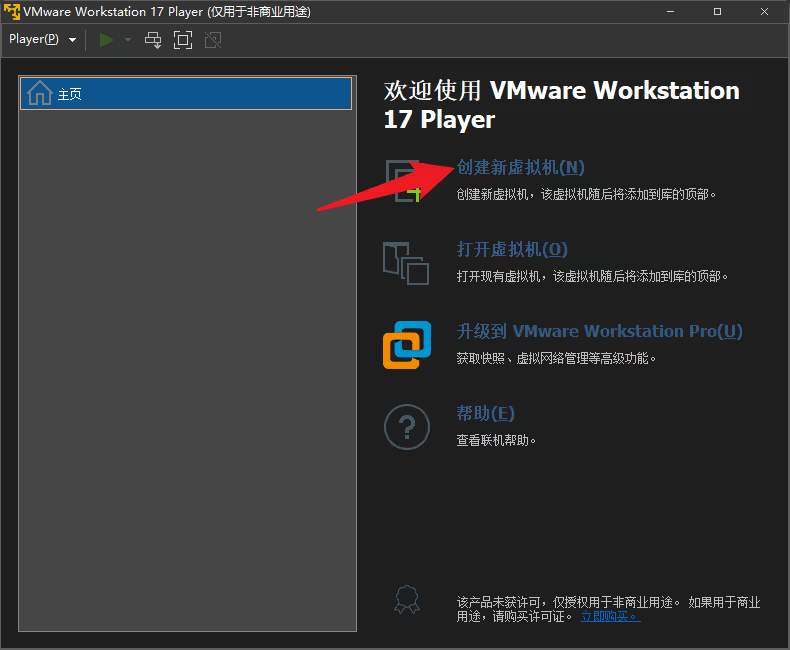
注意,这一步不能直接使用iso安装
这里安装会使用VMware的简易安装功能,这会极大地影响到我们的安装,导致环境配置不成功(亲测)
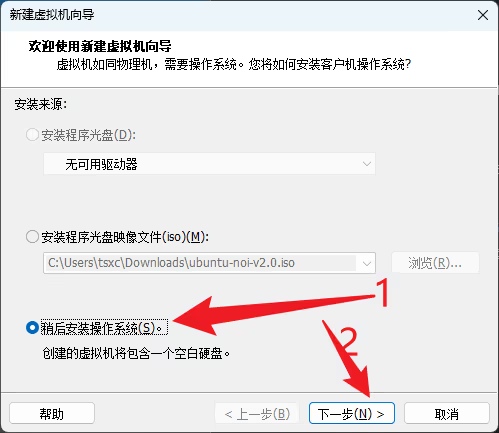
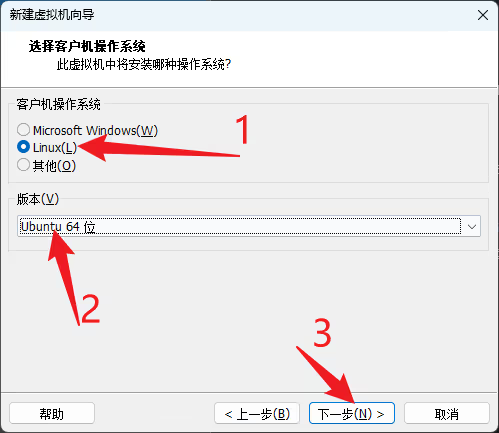
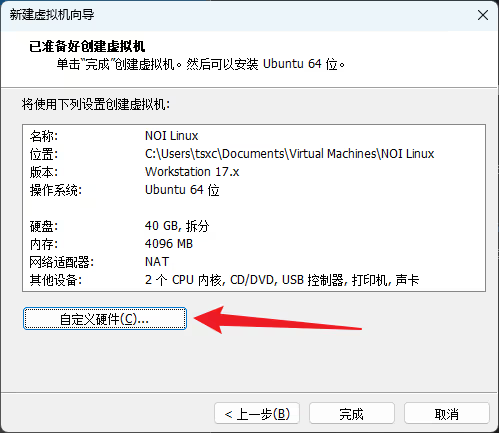
然后根据自己需要选择硬盘大小,建议40GB(不会一次性占满,随着使用量的增大而增大)
注意到了最后一步要关闭网络。
内存和处理器根据需要调整,默认的就够用。
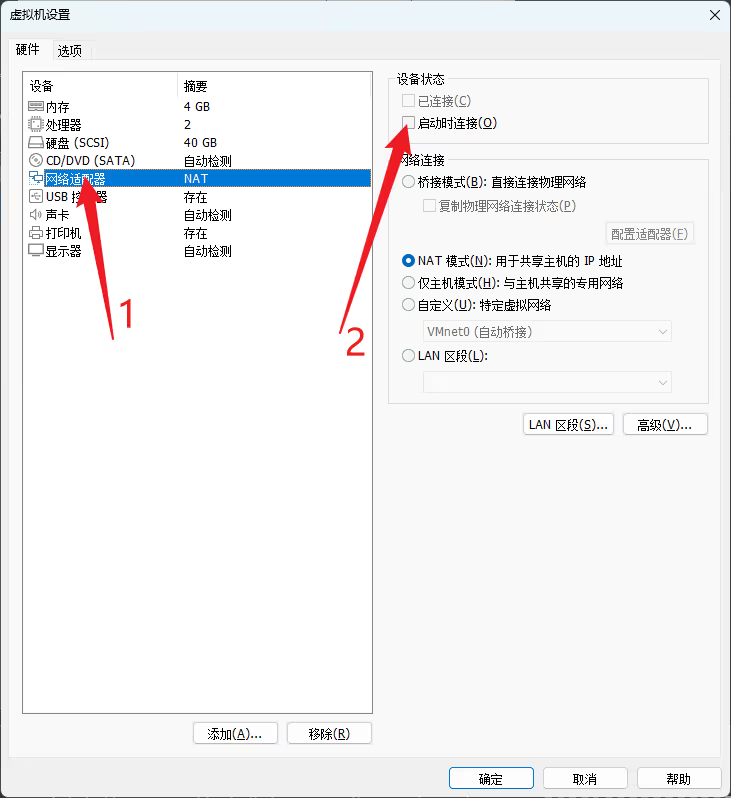
还要插入我们刚刚下载好的iso文件
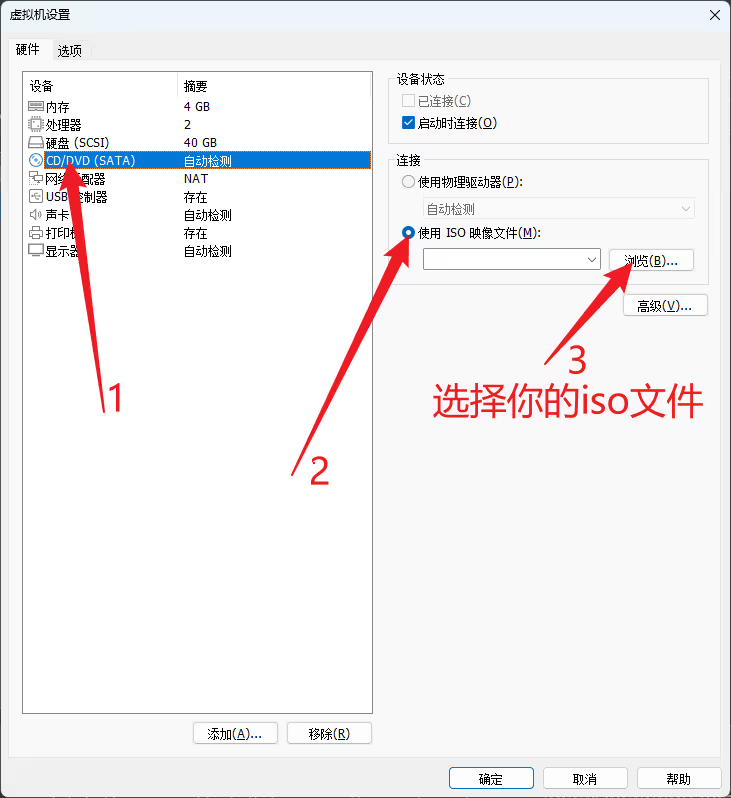
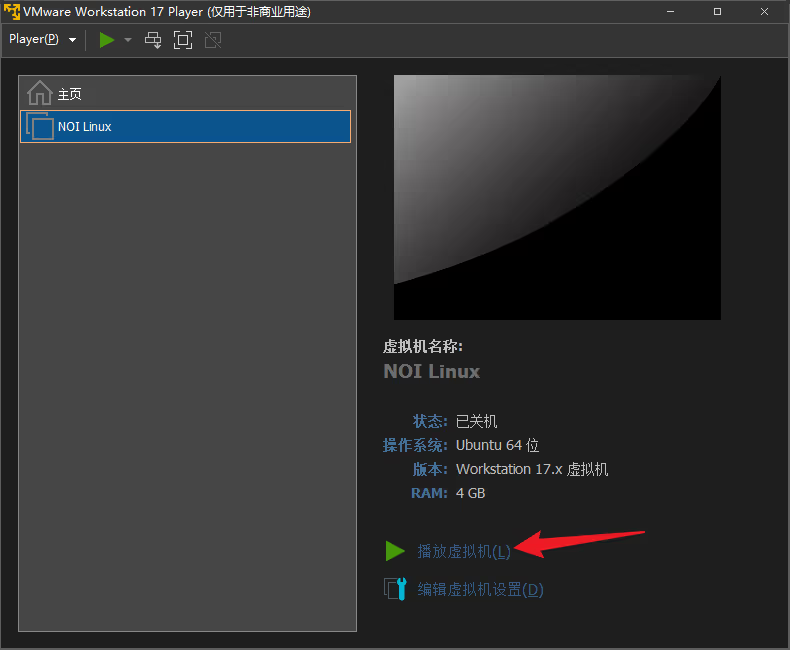
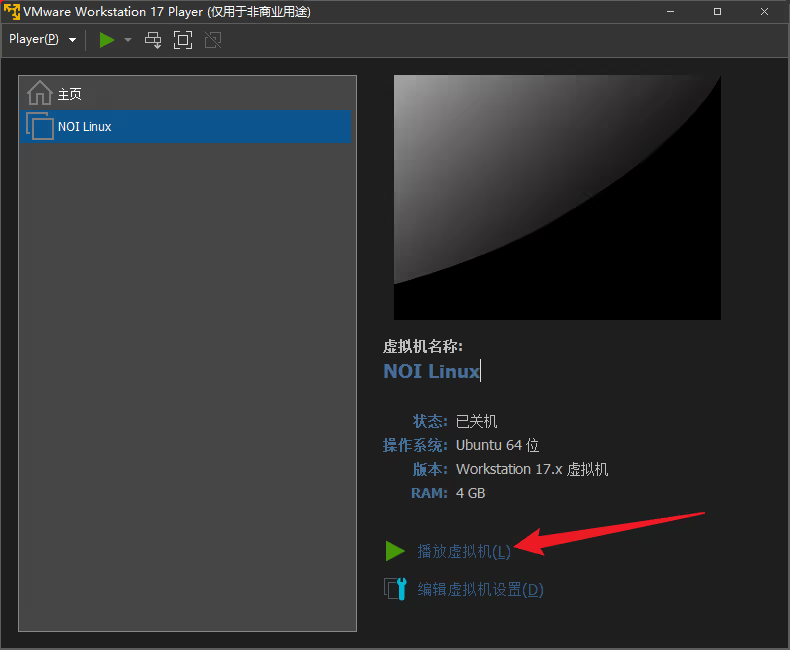
等待一段时间,切莫着急(或者你可以跳过检查)
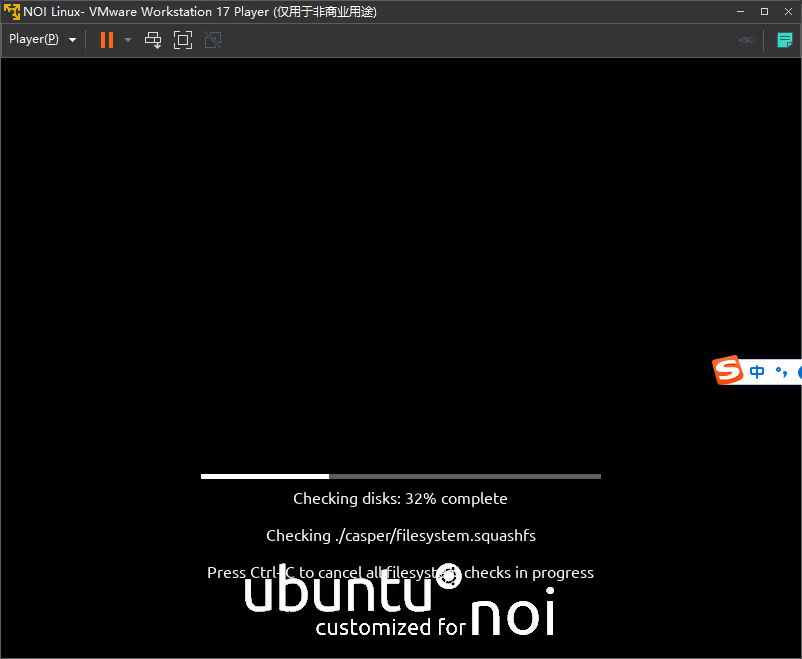
然后进入Ubuntu unity桌面(会有清脆的开机声)
考场上的NOI Linux用的也是中文
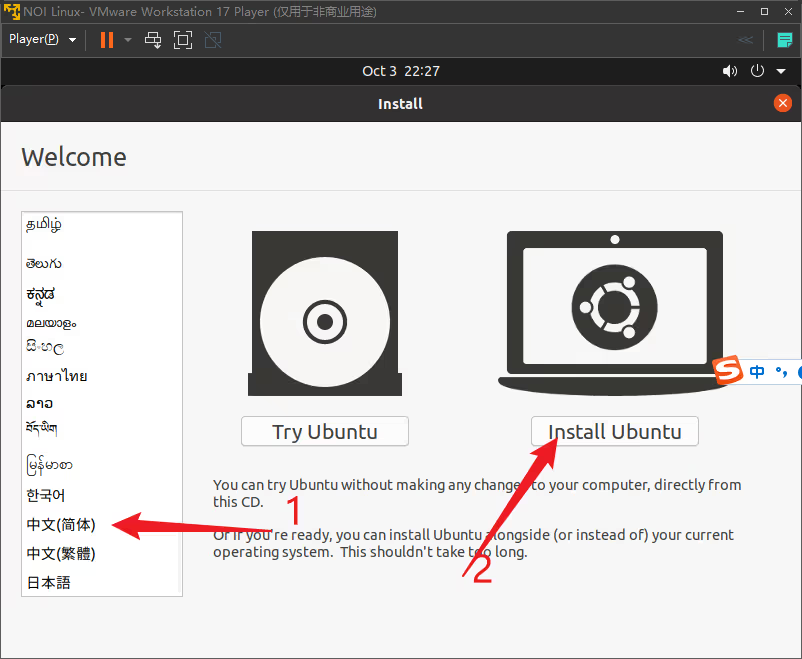
不要安装VMware tools,因为还没安装好系统
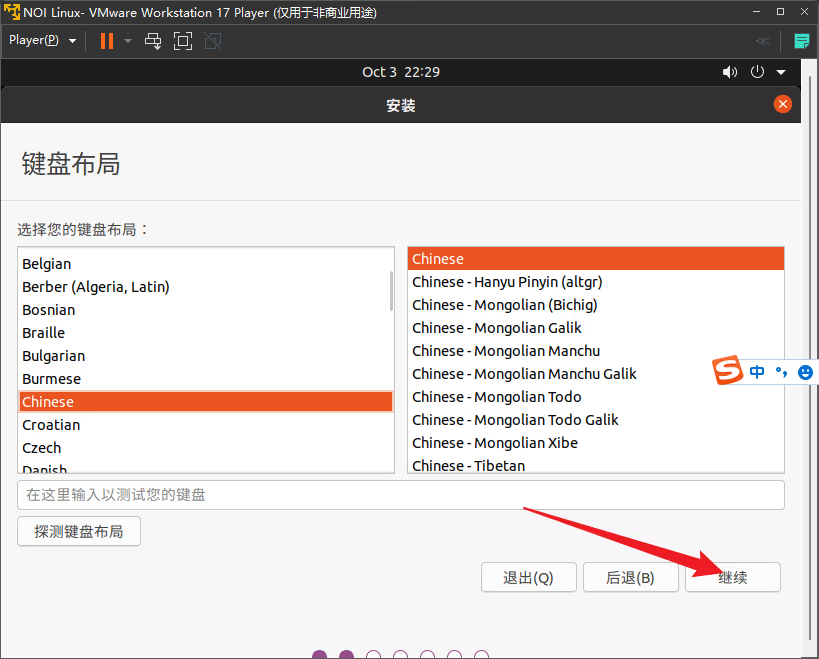
一路继续即可
这里可以填入你想要的内容(但是不要用中文!!!)
你按小键盘的时候可能没反应,你只需要点一下小键盘左上角的NumLock按键
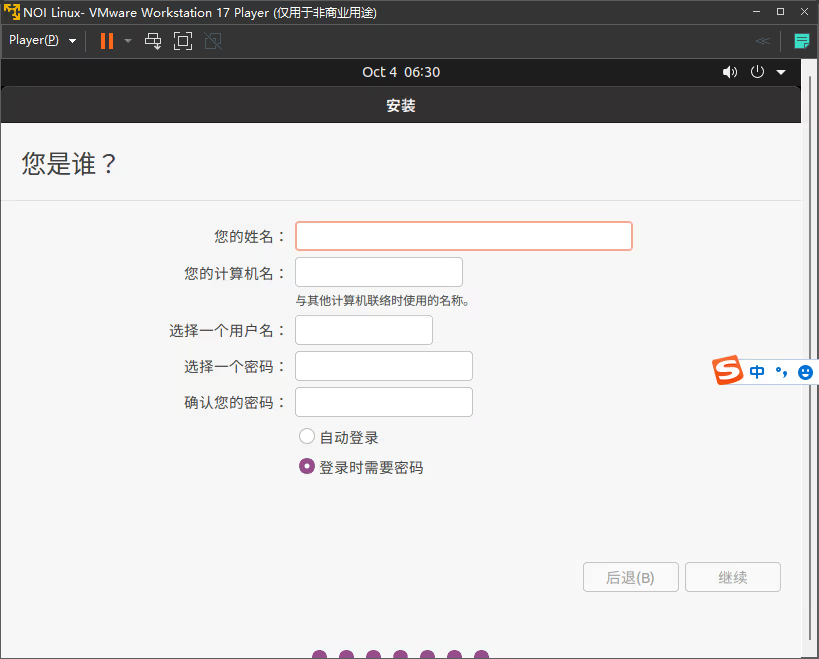
然后等待漫长的安装即可
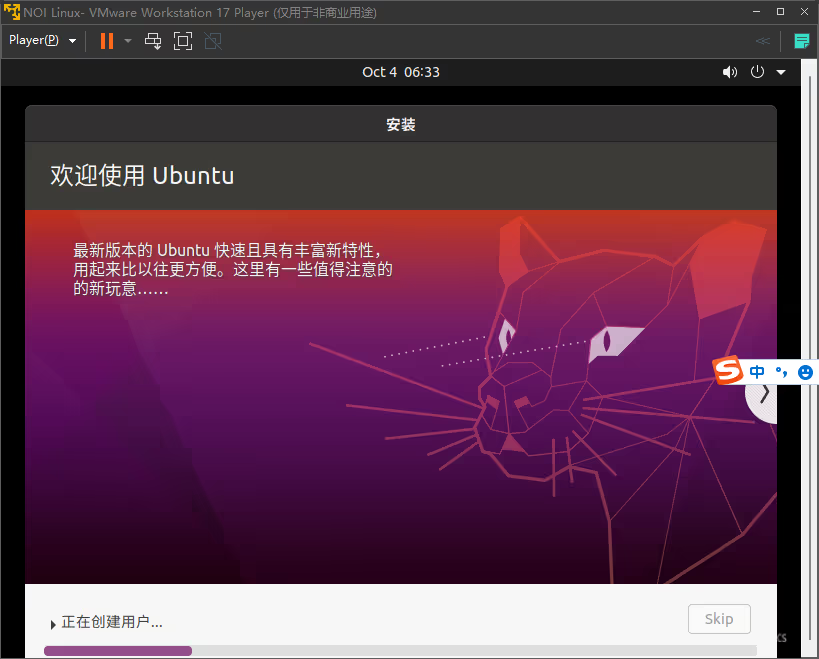
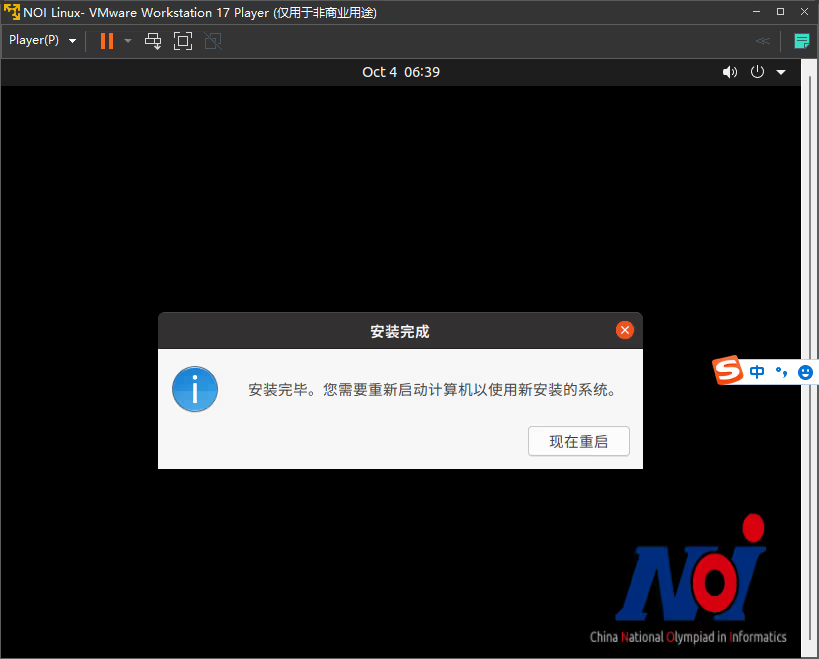
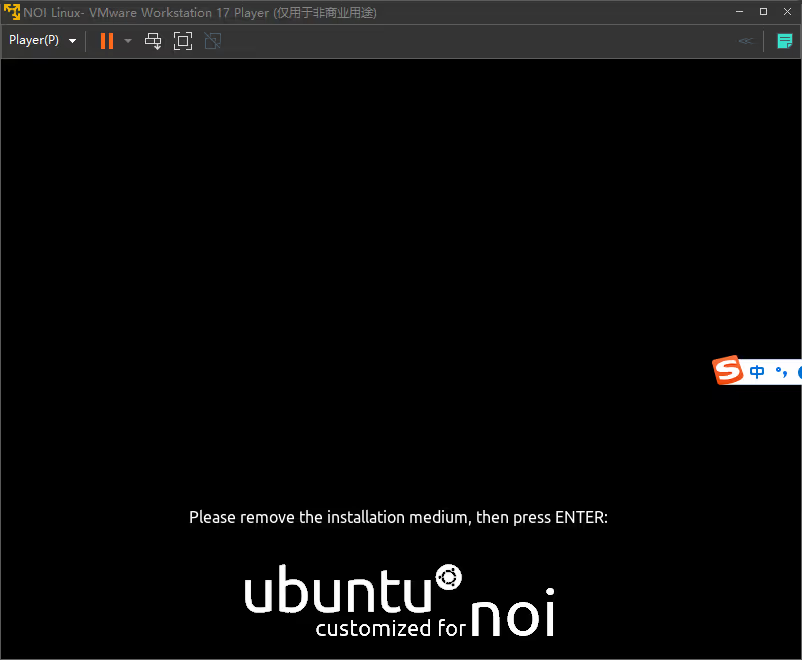
这里,我们需要弹出光盘
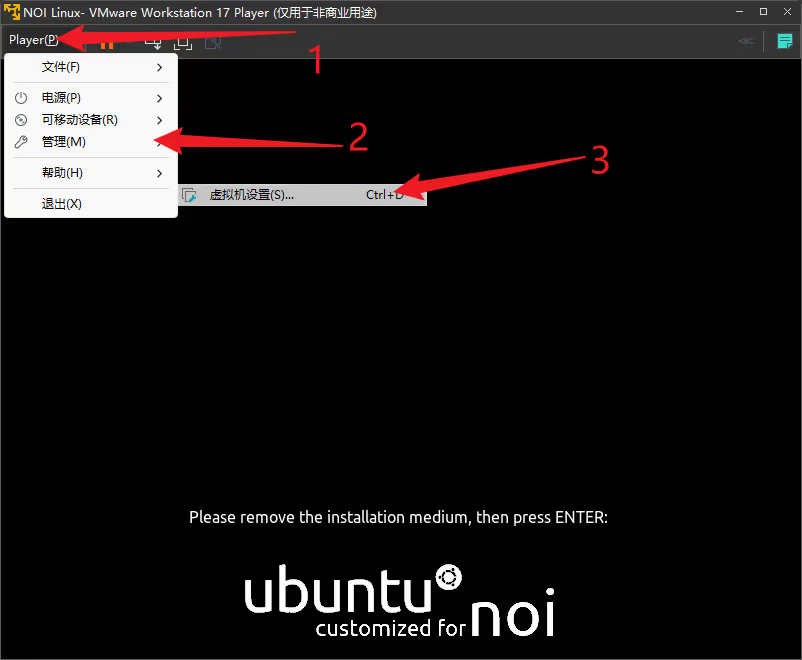
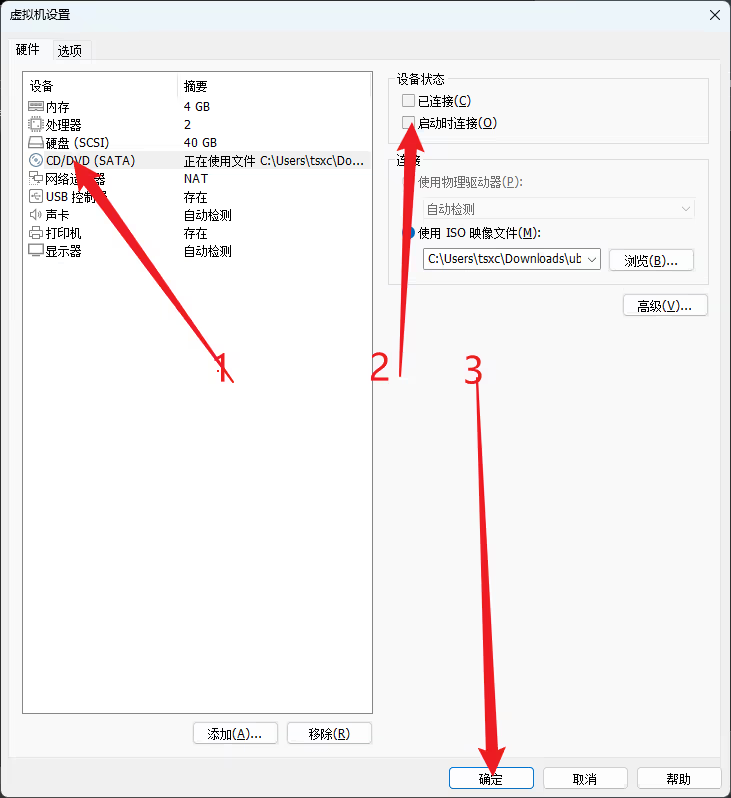
然后愉快的按下回车键~
等待一段时间,我们的NOI Linux就启动乐
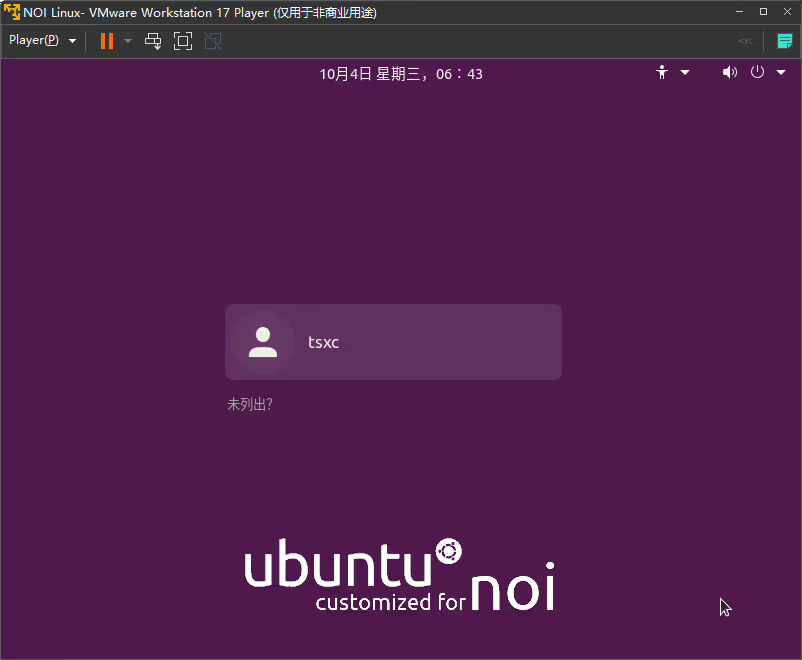
如果输入密码没反应,同理,按下NumLock。
然后就可以安装VMware tools了
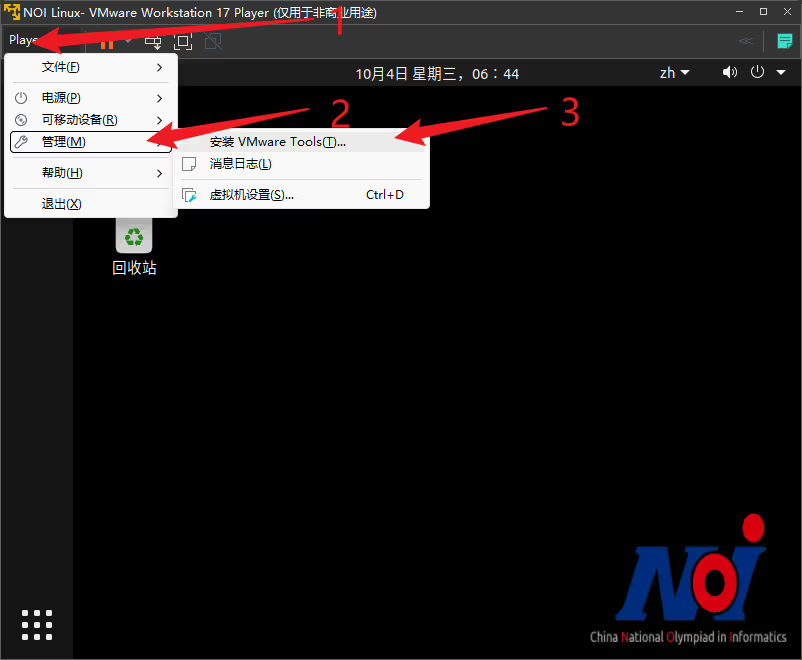
解压到一个你喜欢的地方
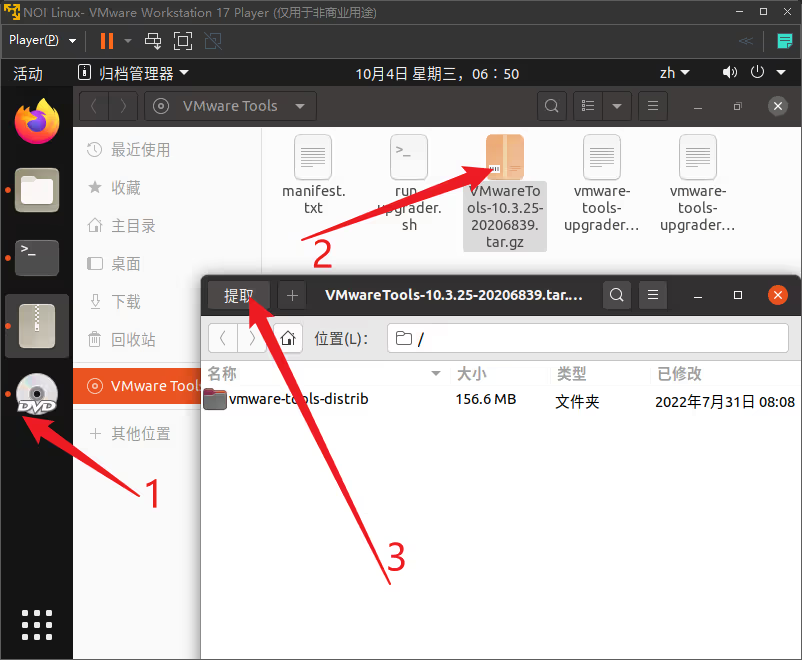
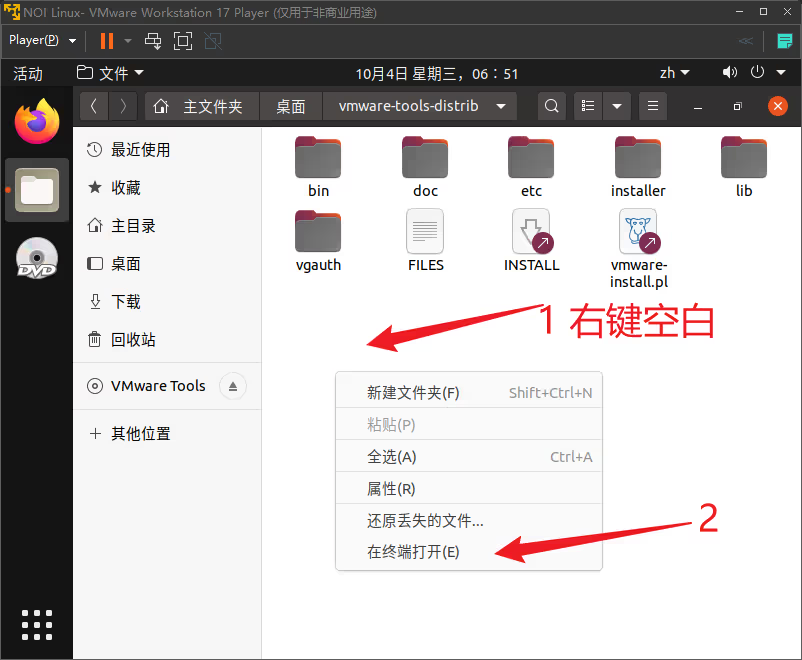
输入指令sudo ./vmware-install.pl,然后输入密码,这个是没有显示的,输完了直接回车即可
然后再输入yes,不管他问啥,一路回车即可。
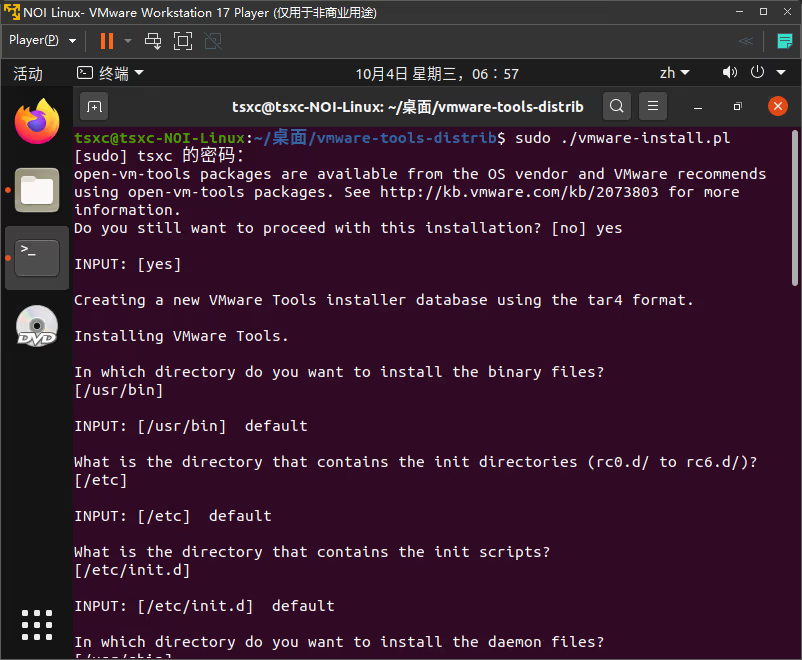
安装好了直接重启
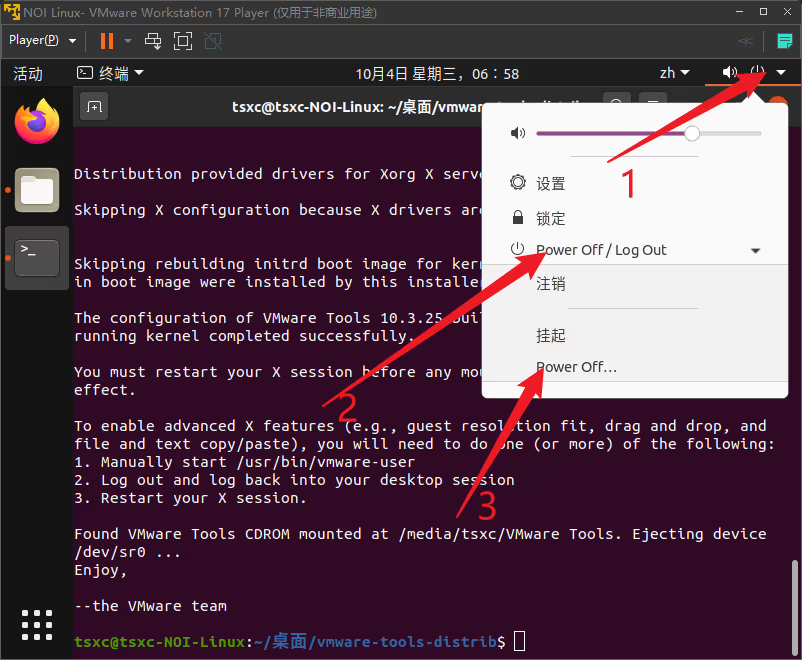
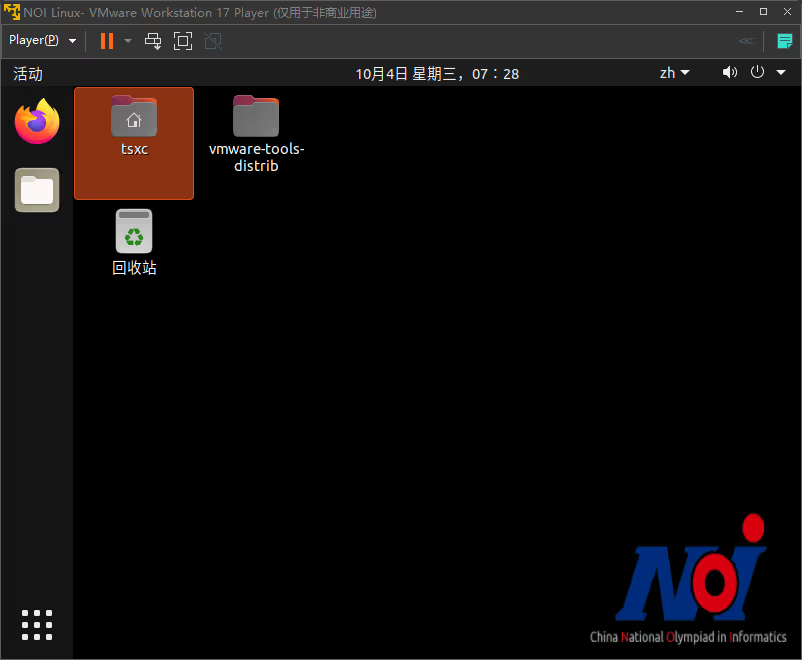
至此,你的NOI Linux就安装好了。
机房食用
如果你的电脑上有预装的话,直接打开就能用。解决没有预装的难题的话就要麻烦许多。
这里使用Portable-VirtualBox将你的NOI Linux安装在U盘上。注意:建议使用高速U盘或移动硬盘,否则将会非常折磨(以至于无法使用)。
安装Portable-VirtualBox
进入官网Portable-VirtualBox - Portable-VirtualBox (vbox.me)
进行下载
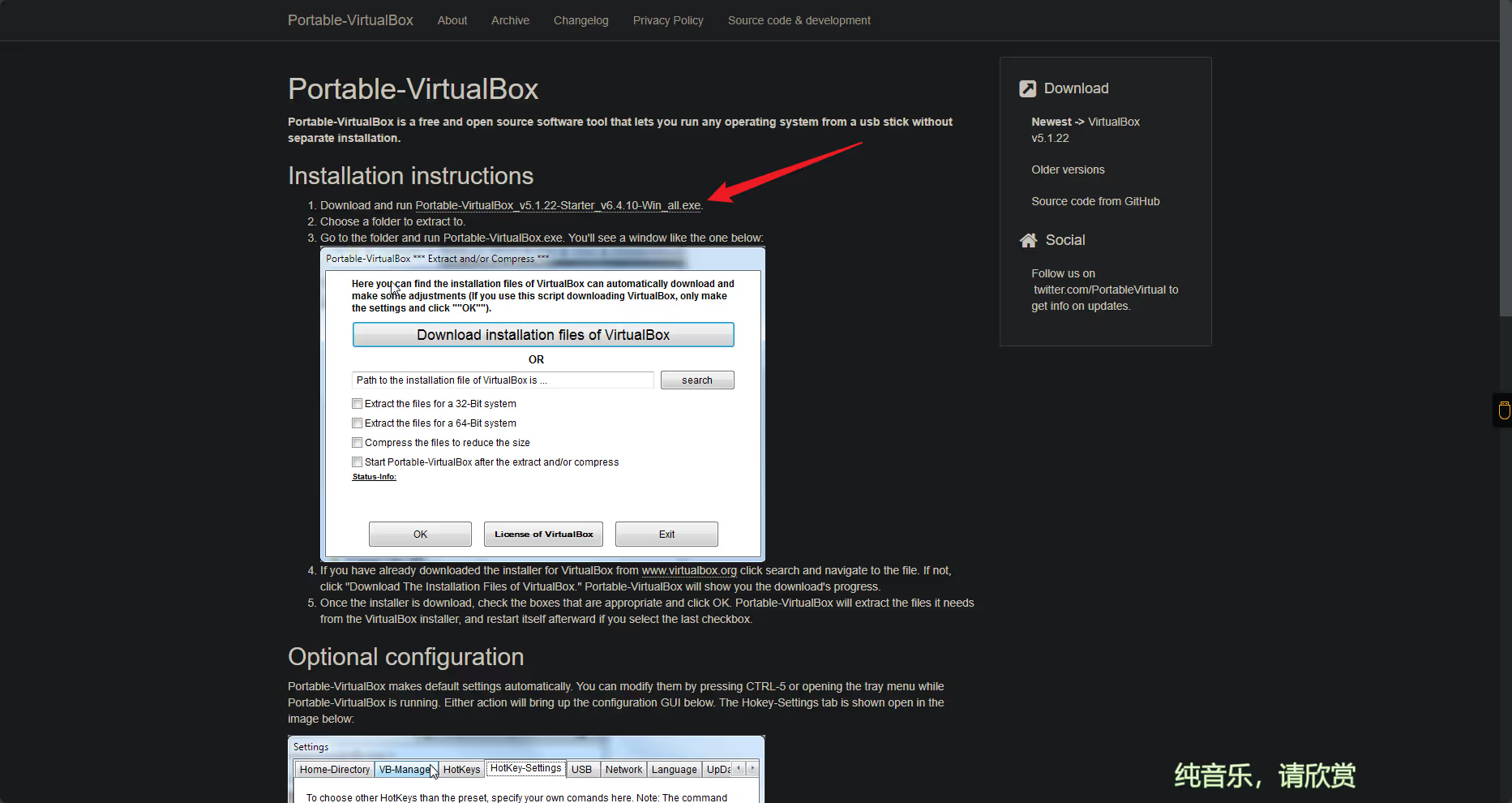
下载好后解压到你的U盘
打开软件,选择语言
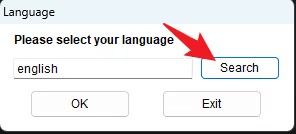
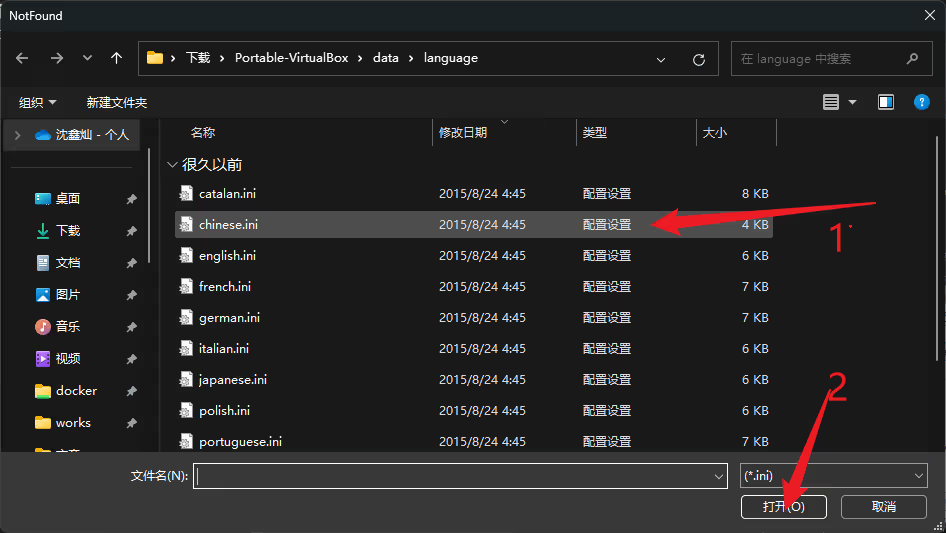
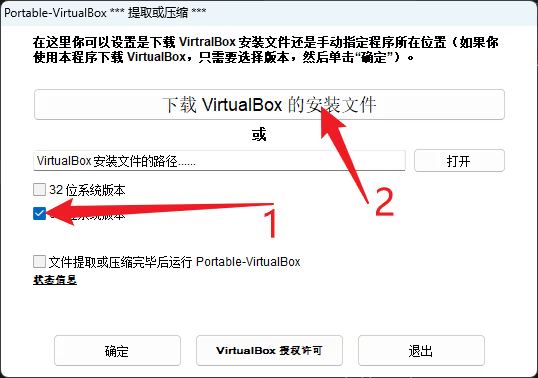
等待下载完成
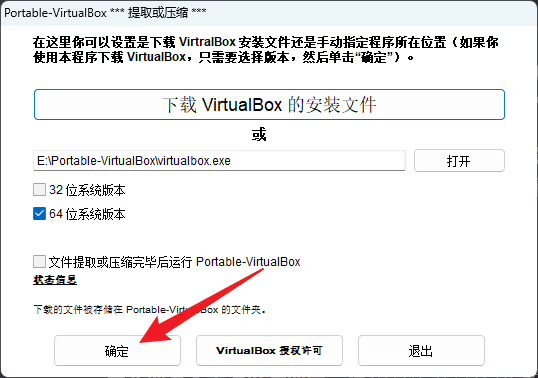
等待文件提取完成,窗口会自动关闭。
找到主程序打开即可。
其它的和上面的使用VMware Workstation Player差不多,我就不做步骤了(主要是我开了hyper-v,没法弄)
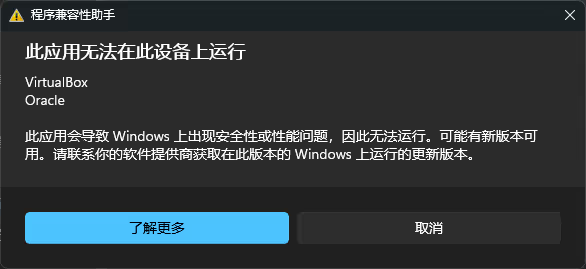
coding
当然我们安装好NOI Linux之后就得开始打题是吧,这里有很多编辑器可供使用。
VS Code
可参考 考场 NOI Linux 2.0 下的 VSCode 极限展开 - Limit的床头笔记 进行配置
本文作者:星澜曦光
本文链接:https://blog.tsxc.xyz/posts/771e4e23/
版权声明:除特殊声明外,原创文章使用 CC BY-NC-SA 4.0
转载文章按原作者要求使用。